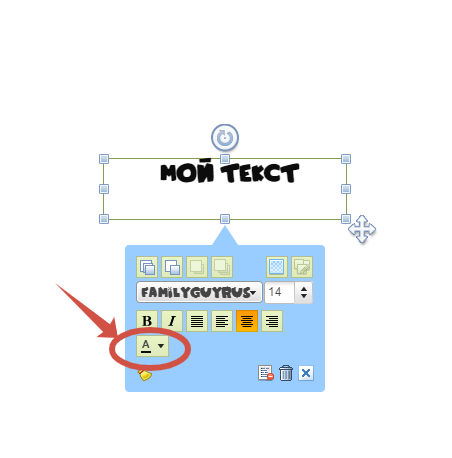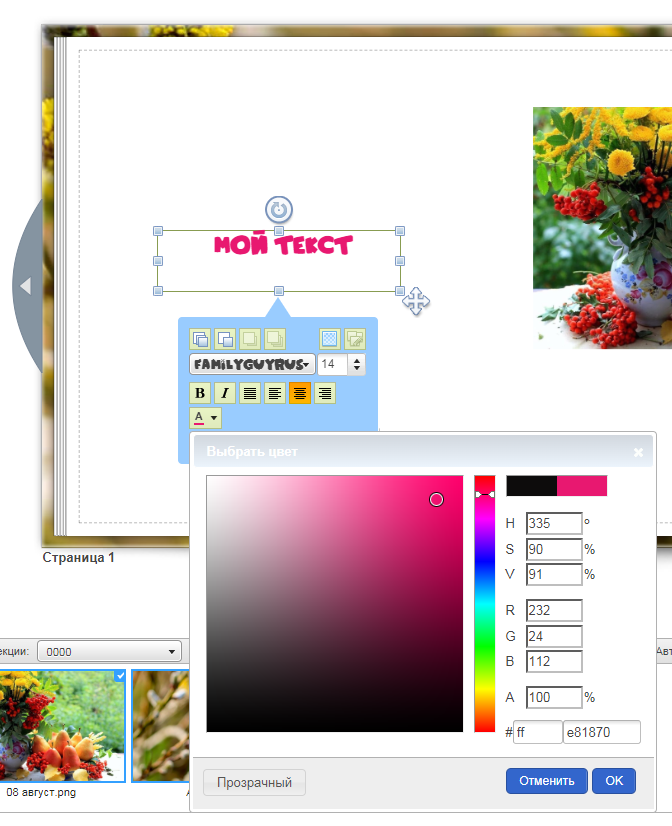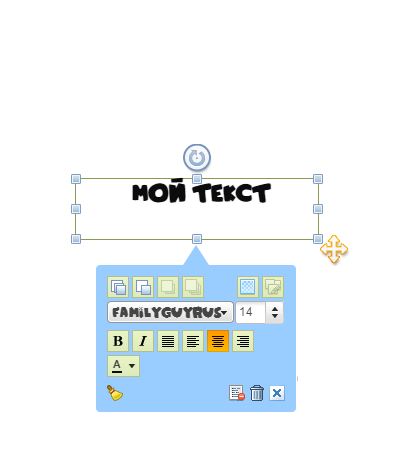Подробная инструкция по работе с текстом в онлайн-редакторе. Из материала вы узнаете:
- Как добавить текст в онлайн-редакторе.
- Как изменить цвет текста.
- Как скопировать рамку с текстом.
- Ошибки в размещении текста.
Как добавить текст в онлайн-редакторе
- Войдите в режим редактирования фотокниги в онлайн-редакторе.
- В вертикальном меню найдите вкладку АРТЕФАКТЫ
- Во вкладке Артефакты раскройте меню КОРОТКИЕ ТЕКСТЫ. Обязательно выбирайте именно «короткие тексты», а не «длинные тексты», т.к. первые легко редактируются, в отличие от вторых.
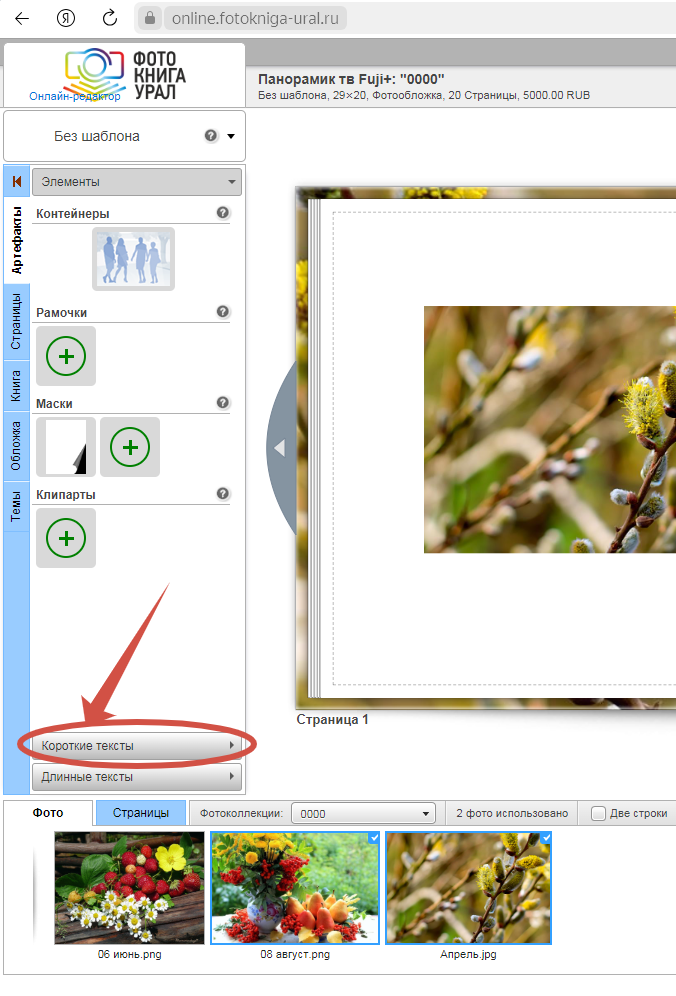
Раскроется список разнообразных шрифтов. При помощи бегунка справа пролистайте весь список и выберите наиболее подходящий для ваших целей шрифт.
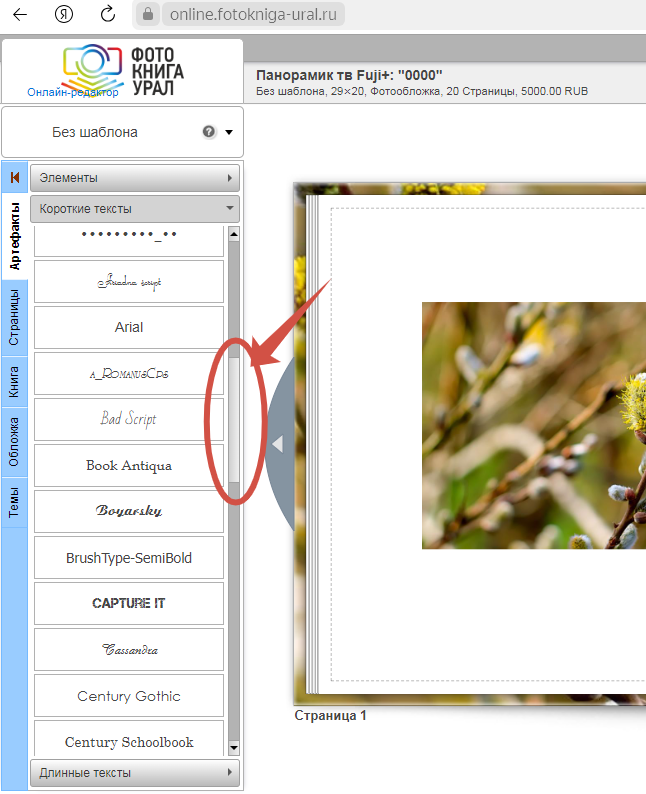
Захватите левой кнопкой мыши рамку со шрифтом и перетащите ее на рабочую область. На этом месте образуется серая рамка с надписью «Кликните для добавления текста». Кликните и начните писать свой текст. Вы можете также скопировать текст из файла *txt. Не рекомендуем копировать текст из файла MS Word, т.к. он применяет свои стили.
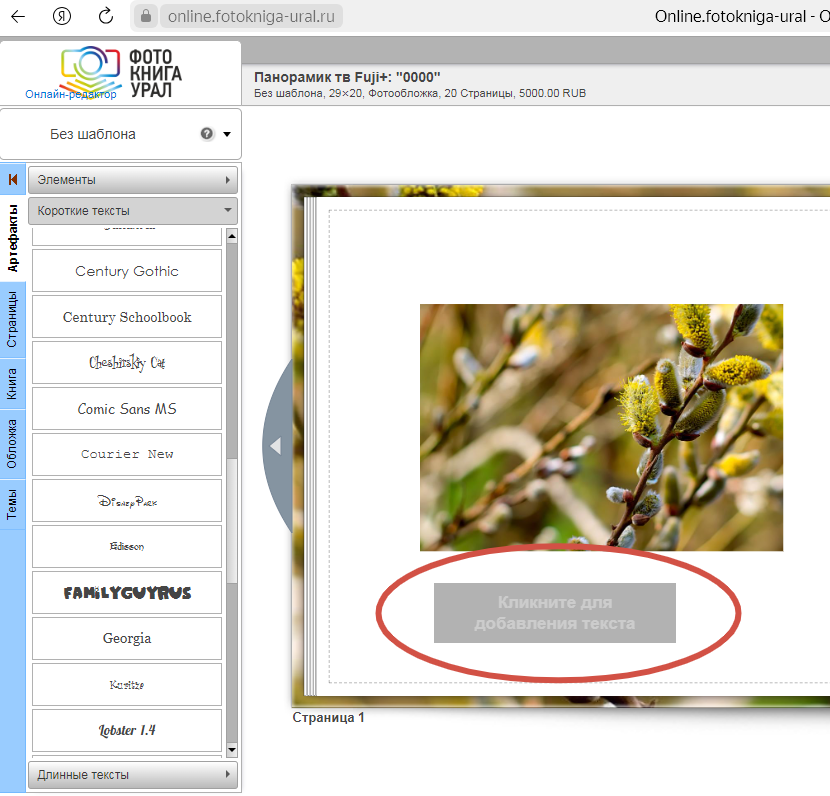
Как изменить цвет текста
В выпадающем голубом меню найдите иконку с буквой А. Текст в рамке при этом выделять не нужно.
Нажмите на нее — у вас появится окно с выбором цвета шрифта.
В окне выбора цвета выберите любой цвет, кликая левой кнопкой мыши на любой области цветового окна (за выбранный цвет отвечает кружок на поле), затем нажмите кнопку ОК. Цвет вашего текста изменится на выбранный.
Как скопировать рамку с текстом
Иногда бывает необходимо скопировать рамку с текстом для сохранения единообразного оформления шрифта во всей книге.
Для этого выделите рамку и наведите на нее курсор мыши таким образом, чтобы в углу рамки текста появилось оранжевое перекрестие.
Кликните по перекрестию левой кнопкой мыши. Нажмите стандартное сочетание клавиш Ctrl+C (две клавиши одновременно). Затем кликните левой кнопкой мыши на рабоче поле фотокниги (сняв тем самым выделение с блока текста) и нажмите Ctrl+V. Рамка с текстом встанет на свободном рабочем поле.
Ошибки в размещении текста в фотокниге
Иногда при генерации оригинал-макета ваш текст может «съехать» на другую строку, хотя вы этого не задумывали. Как этого избежать — рассказываем ниже.
1. Кликните на текст — он заключен в рамку. Это текстовый фрейм. При размещении текста во фрейме следите за тем, чтобы по бокам от букв был «воздух». На изображении снизу — неправильно!

2. Не располагайте текст в «узкой» рамке вблизи края страницы, как на изображении снизу. Несмотря на то, что фрейм находится в границах безопасной области,

слова сместятся вниз и обрежутся в реальной фотокниге:

Эти нюансы появляются из-за специфики работы в браузерах. Они не гарантируют идентичного отображения и полного соответствия символов шрифта на разных мониторах. В этом можно убедиться, посмотрев на один и тот же макет в разных браузерах. К сожалению, мы не можем это контролировать программными средствами.
Поэтому избежать данной ошибки сможете только вы сами, оставив достаточное количество «воздуха» по краям текста, как на изображении ниже:
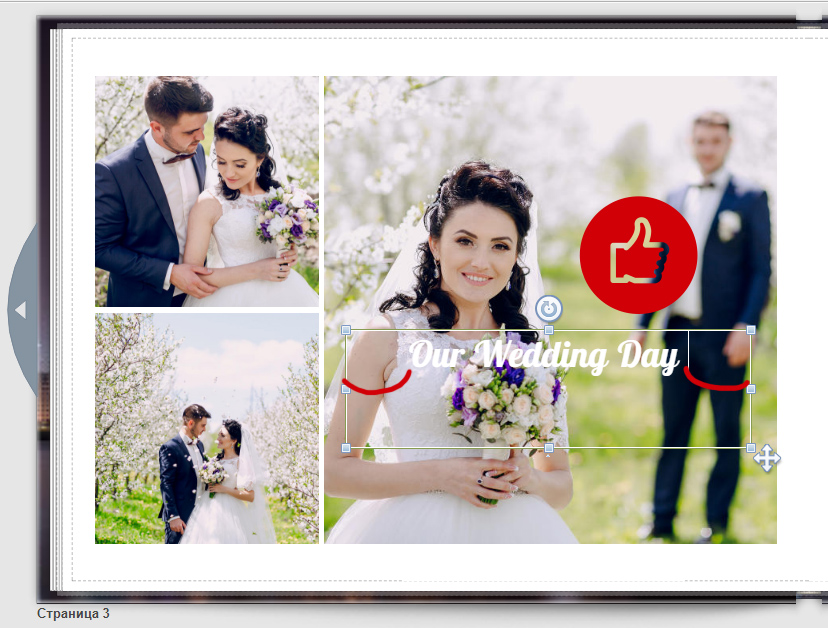
Больше о возможных ошибках и недочётах вы сможете прочитать в материале «Помощь в решении ошибок».